| 1. |
Adobe Reader でファイルを開き、ツールバーの表示モードで「実際の大きさ」を選びます。 |
| 2. |
さらにウィンドウを任意サイズにし、倍率を変化させながら、ウィンドウの枠内に左の大きな四角形の枠で囲まれた部分のみ表示されるように画面を調整します。
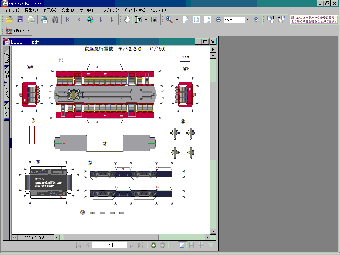
(図をクリックすると大きな画面になります)
|
| 3. |
「印刷」ボタンをクリックし、印刷ダイアログを開きます。
ここで、「印刷範囲」を「現在の表示」とし、「ページ処理」のチェックは全て外します。
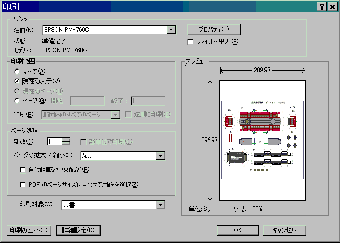
(図をクリックすると大きな画面になります)
ご覧のとおり、プレビュー画面で印刷位置が紙の中央になっています。 |
| 4. |
このままの状態で、「プリンタ」の「プロパティ」ボタンをクリックし、プリンタのプロパティ設定ダイアログを開きます。 |
| 5. |
以下は使用するプリンタの機種によって、細部が異なってきますが、エプソンの
PM-760C の場合を例に説明します。
「用紙設定」タブを選び、用紙サイズから「ユーザー定義サイズ」を選びます。
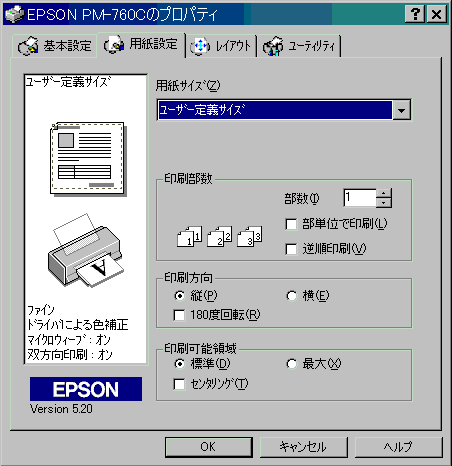
サイズ入力用のダイアログが開くので、サイズを 210mm×210mm とします。(単位が
0.1mm となっているので注意してください)
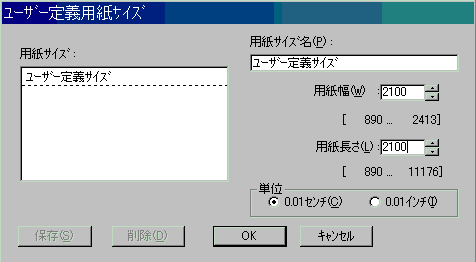
OK ボタンを押し、プリンタのプロパティ設定ダイアログに戻ったら、もう一度
OK ボタンを押します。 |
| 6. |
見かけの用紙サイズが変更され、印刷位置が上詰めとなりますので、OK ボタンをクリックして印刷を開始します。
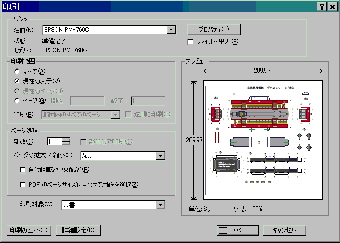 
(図をクリックすると大きな画面になります)
|
| 7. |
次に2項と同じ要領で、型紙の右側の少し小さめの四角形枠で囲まれた部分のみを表示させます。
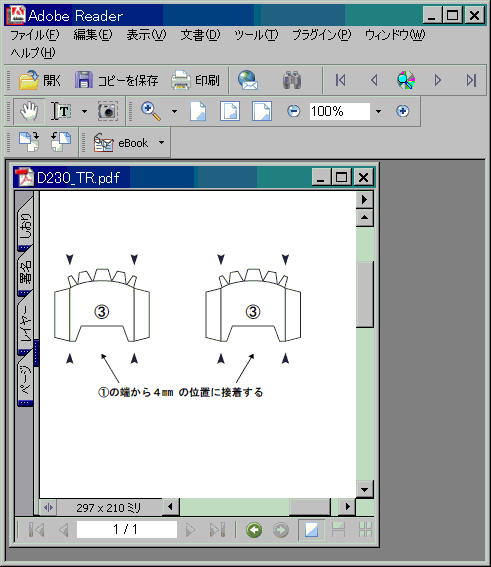
|
| 8. |
4、5項と同じ要領で、印刷サイズを 90mm×90mm に設定します(紙の残りの寸法からは
87mm なのですが、プリンタの印刷可能最小サイズが 89mm なのでそれよりちょっと大きめに設定します注)。
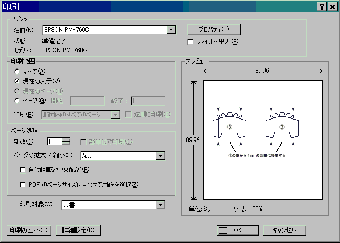
(図をクリックすると大きな画面になります)
|
| 9. |
用紙の上下をひっくり返して印刷します。

以上でレイアウト変換プリントの完了です。 |
| 注: |
Adobe Reader の用紙寸法端数処理によるものと思われますが、プリンタでの設定値と、
Adobe Reader のプレビュー・ペインに示される用紙寸法とに若干差があります。どちらの数値もプリンタの最小印刷可能サイズより大きくないと、CPU
エラーとなり最悪 CPU が落ちることもありますので注意が必要です。
ユーザ定義で設定する用紙サイズは厳密には、用紙外周の印字不可部分を考慮する必要があります。即ち、印刷不可部分の上部
a 、下部 b 及び左右 c とすると、横は(真の印刷範囲+2c < 210mm )、縦は(真の印刷範囲+a+b
< 297mm )となります。普通 a < b であり、b の範囲は必ず用紙の内側になりますので、実際に印刷可能な範囲は、レイアウトを工夫すると、通常の1回の印刷範囲より広くなります。この辺は、お使いの環境に合わせて色々試してみて下さい。
また、上記の手順の縦と横を読み替えれば、縦置きレイアウトから横置きレイアウトへの変換ができることになりますが、普通、プリンタのデフォールトの印刷方向は縦位置ですので、プリンタの設定がややこしくなって混乱するため、始めに
Adobe Reader で型紙全体を左 90°回転させてから、上記と同じ手順で印刷する方が確実と思われます。(残念ながら現時点(2004-08-14)で、縦置きから横置きへの変換を意識してレイアウトした型紙はありません。まあ、無理に1枚の用紙に印刷しようとしなければ悩む必要はないのですが・・・)
|